Perbandingan Prosesor INTEL DAN AMD
Intel Corporation
adalah sebuah perusahaan multinasional yang berpusat di AS dan terkenal dengan rancangan dan produksi mikroprosesor dan mengkhususkan dalam sirkuit terpadu. Intel juga membuat kartu jaringan, chipset papan induk, komponen, dan alat lainnya. Intel memiliki projek riset yang maju dalam seluruh aspek produksi semikonduktor, termasuk MEMS.
Intel mengganti logo dan slogannya pada 1 Januari 2006. Slogan lamanya “Intel inside” diganti dengan “Intel Leap ahead”.
Beberapa produk prosesor Intel yang ada sampai sekarang ini yaitu :
1. Intel® Pentium® 4 2. Intel® Pentium® Dual-Core
3. Intel® Core™2 Duo 4. Intel® Core™2 Quad
5. Intel® Core™2 Extrme 6. Intel® Core™ i7
AMD (Advanced Micro Devices)
adalah sebuah perusahaan pembuat sirkuit terpadu, prosesor atau IC (integrated circuit) yang bermarkas di Sunnyvale, California, Amerika.
Pabrik pertama berada di Austin, Texas, Amerika dan pabrik kedua berada di Dresden, Jerman yang ditetapkan untuk memproduksi Athlon saja. Bila semuanya berjalan lancar, mimpi harga sistim PC akan dapat lebih murah bisa terwujud karena tidak lagi di monopoli oleh Intel. Pada tahun 2006 juga, AMD telah berhasil mengakuisisi perusahaan Grafis terkenal asal Amerika yaitu ATI Tecnology.
Perusahaan ini adalah penyedia prosesor x86-compatible processors terbesar kedua. AMD juga sudah dikenal oleh dunia, beberapa produknya yaitu :
1. AMD Sempron™ 2. AMD Athlon™ FX
3. AMD Athlon™ 64 4. AMD Athlon™ X2
5. AMD Athlon™ X3 6. AMD Athlon™ X4
PERBEDAAN, KEUNGGULAN DAN KEKURANGAN PROSESOR INTEL DAN PROSESOR AMD
Beberapa perbedaan, keunggulan dan kekurangan prosesor Intel dan AMD :
1. Set instruksi pada Intel adalah MMX, SSE,SSE2, dan SSE3, tetapi pada AMD SSE2 dan 3DNow. Tetapi dari sekian banyak istruksi yang dipakai oleh intel sebetulnya telah ada dalam 3DNow-nya AMD yang tidak dimiliki oleh Intel.
2. L1 pada Intel maksimal 32K, sedang pada AMD adalah 128K. Bedasarkan beberapa test AMD dengan L1 128K lebih unggul dibanding dengan Intel.
3. Banyak transistor pada Intel 100 milyar sedang AMD 105 milyar.
4. Banyaknya Decoder, Integer, FP pada intel lebih sedikit dibanding AMD yang secara signifikan perbedaan tersebut meningkatan kinerja dari AMD.
5. Temperatur pada Intel dapat diatur oleh processornya sendiri (processor akan mengurangi kecepatan jika processor terlalu panas), pada AMD64 temperatur maksimum adalah 900C. Teknologi Intel lebih unggul dibanding AMD.
6. AMD lebih unggul dalam pengolahan komunikasi aplikasi, seperti transfer data pada modem, ADSL, MP3, dan Doubly Digital Suround Sound.
7. Pipeline pada intel lebih panjang dibanding dengan AMD, tetapi pipeline Intel bermasalah pada pertukaran tugas, sehingga pipeline intel kecepatannya melambat berada dibawah AMD.
8. Intel menang di brand image dan marketnya, sedangkan AMD harganya yang lebih murah.
9. Pada prosesor Intel Pentium 4 harga standard, kinerjanya lumanyan cepat. Memang sih, untuk urusan grafis masshi kalah dibanding dengan AMD, tapi paling tidak prosesor Intel tidak cepat panas.
10. Pada prosesor AMD Athlon harga agak murah dibanding Intel. Grafis bagus banget, kecepatannya lumayan, tapi cepet banget panas dibandingkan Intel.
PERBANDINGAN KECEPATAN PROSESOR INTEL DAN AMD
Dari segi penggunaanya, perangkat keras yaitu prosesor ini bagian penting dari komputer yang berfungsi sebagai inti dari kinerja komputer ini sendiri dimana semakin besar memori dan semakin banyak prosesornya semakin cepat juga kinerja yang di hasilkan oleh prosesor itu sendiri.
Prosesor yang cepat dapat kita lihat dari core (inti prosesor) semakin banyak core yang digunkan pada prosesor semakin cepat juga kinerja komputer yang kita gunakan. Mengapa demikian, karena prosesor bekerja didalam aplikasi-aplikasi program atau game yang kita pakai semakin banyak aplikasi yang kita jalankan semakin banyak juga prosesor kita gunakan.
Kesimpulan sebagai berikut :
1. Untuk menggunakan prosesor Intel anda harus mengeluarkan banyak biaya apalagi dengan performanya tinggi yang di hasilkan oleh prosesor Intel yaitu Intel i7 dimandingkan dengan prosesor AMD anda tidak akan mengeluarkan banyak biaya dan performanya juga lumanyan bagus. Oleh karena itu utuk anda yang biayanya pas-pasan pilihlah prosesor AMD tapi kalau biaya yang anda punya lebih silahkan anda memilih prosesor Intel.
2. Prosesor Intel dan Prosesor AMD telah di uji performannya ternyata prosesor intel lah yang kuat dalam hal apapun sedangkan prosesor AMD hanyalah pilihan kedua anda.
3. Prosesor Intel lebih kuat dari porsesor AMD pada aplikasi multimedia, sebaliknya prosesor AMD menang dari prosesor Intel di gaming dan program 3D nya.
Arsitektur Prosesor Intel & AMD
1. Keluarga AMD
Gambar Prosessor AMD Dual Core 45 nm
Gambar Prosessor AMD Phenom X4
Gambar Prosessor AMD Barcelona
Gambar Prosessor AMD Triple Core
2. Keluarga Intel
Gambar Intel Pentium D / Penryn Dual Core-detail
Gambar Intel Core 2 Duo Detail
Gambar Intel Quad Core
Gambar Intel Quad Core-diagram
Gambar Intel Core i7
Gambar Intel Core i5-inside
Perbandingan Skema Pemrosesan Procesor multicore generasi pertama, AMD(Athlon 64 FX) dan INTEL(Pentium D)
1
Intel Pentium D (kiri) dan AMD Athlon 64 FX (kanan)
Intel Pentium D adalah processor dua core yang kedua core-nya tidak berada dalam satu die. Processor ini memiliki dua die yang masing-masing berisi satu core, berbeda dengan AMD Athlon 64 FX yg merupakan processor dual core murni dengan kedua core-nya berada dalam satu die serta memory controler yang tertanam langsung di procesor.
Intel Corporation
adalah sebuah perusahaan multinasional yang berpusat di AS dan terkenal dengan rancangan dan produksi mikroprosesor dan mengkhususkan dalam sirkuit terpadu. Intel juga membuat kartu jaringan, chipset papan induk, komponen, dan alat lainnya. Intel memiliki projek riset yang maju dalam seluruh aspek produksi semikonduktor, termasuk MEMS.
Intel mengganti logo dan slogannya pada 1 Januari 2006. Slogan lamanya “Intel inside” diganti dengan “Intel Leap ahead”.
Beberapa produk prosesor Intel yang ada sampai sekarang ini yaitu :
1. Intel® Pentium® 4 2. Intel® Pentium® Dual-Core
3. Intel® Core™2 Duo 4. Intel® Core™2 Quad
5. Intel® Core™2 Extrme 6. Intel® Core™ i7
AMD (Advanced Micro Devices)
adalah sebuah perusahaan pembuat sirkuit terpadu, prosesor atau IC (integrated circuit) yang bermarkas di Sunnyvale, California, Amerika.
Pabrik pertama berada di Austin, Texas, Amerika dan pabrik kedua berada di Dresden, Jerman yang ditetapkan untuk memproduksi Athlon saja. Bila semuanya berjalan lancar, mimpi harga sistim PC akan dapat lebih murah bisa terwujud karena tidak lagi di monopoli oleh Intel. Pada tahun 2006 juga, AMD telah berhasil mengakuisisi perusahaan Grafis terkenal asal Amerika yaitu ATI Tecnology.
Perusahaan ini adalah penyedia prosesor x86-compatible processors terbesar kedua. AMD juga sudah dikenal oleh dunia, beberapa produknya yaitu :
1. AMD Sempron™ 2. AMD Athlon™ FX
3. AMD Athlon™ 64 4. AMD Athlon™ X2
5. AMD Athlon™ X3 6. AMD Athlon™ X4
PERBEDAAN, KEUNGGULAN DAN KEKURANGAN PROSESOR INTEL DAN PROSESOR AMD
Beberapa perbedaan, keunggulan dan kekurangan prosesor Intel dan AMD :
1. Set instruksi pada Intel adalah MMX, SSE,SSE2, dan SSE3, tetapi pada AMD SSE2 dan 3DNow. Tetapi dari sekian banyak istruksi yang dipakai oleh intel sebetulnya telah ada dalam 3DNow-nya AMD yang tidak dimiliki oleh Intel.
2. L1 pada Intel maksimal 32K, sedang pada AMD adalah 128K. Bedasarkan beberapa test AMD dengan L1 128K lebih unggul dibanding dengan Intel.
3. Banyak transistor pada Intel 100 milyar sedang AMD 105 milyar.
4. Banyaknya Decoder, Integer, FP pada intel lebih sedikit dibanding AMD yang secara signifikan perbedaan tersebut meningkatan kinerja dari AMD.
5. Temperatur pada Intel dapat diatur oleh processornya sendiri (processor akan mengurangi kecepatan jika processor terlalu panas), pada AMD64 temperatur maksimum adalah 900C. Teknologi Intel lebih unggul dibanding AMD.
6. AMD lebih unggul dalam pengolahan komunikasi aplikasi, seperti transfer data pada modem, ADSL, MP3, dan Doubly Digital Suround Sound.
7. Pipeline pada intel lebih panjang dibanding dengan AMD, tetapi pipeline Intel bermasalah pada pertukaran tugas, sehingga pipeline intel kecepatannya melambat berada dibawah AMD.
8. Intel menang di brand image dan marketnya, sedangkan AMD harganya yang lebih murah.
9. Pada prosesor Intel Pentium 4 harga standard, kinerjanya lumanyan cepat. Memang sih, untuk urusan grafis masshi kalah dibanding dengan AMD, tapi paling tidak prosesor Intel tidak cepat panas.
10. Pada prosesor AMD Athlon harga agak murah dibanding Intel. Grafis bagus banget, kecepatannya lumayan, tapi cepet banget panas dibandingkan Intel.
PERBANDINGAN KECEPATAN PROSESOR INTEL DAN AMD
Dari segi penggunaanya, perangkat keras yaitu prosesor ini bagian penting dari komputer yang berfungsi sebagai inti dari kinerja komputer ini sendiri dimana semakin besar memori dan semakin banyak prosesornya semakin cepat juga kinerja yang di hasilkan oleh prosesor itu sendiri.
Prosesor yang cepat dapat kita lihat dari core (inti prosesor) semakin banyak core yang digunkan pada prosesor semakin cepat juga kinerja komputer yang kita gunakan. Mengapa demikian, karena prosesor bekerja didalam aplikasi-aplikasi program atau game yang kita pakai semakin banyak aplikasi yang kita jalankan semakin banyak juga prosesor kita gunakan.
Kesimpulan sebagai berikut :
1. Untuk menggunakan prosesor Intel anda harus mengeluarkan banyak biaya apalagi dengan performanya tinggi yang di hasilkan oleh prosesor Intel yaitu Intel i7 dimandingkan dengan prosesor AMD anda tidak akan mengeluarkan banyak biaya dan performanya juga lumanyan bagus. Oleh karena itu utuk anda yang biayanya pas-pasan pilihlah prosesor AMD tapi kalau biaya yang anda punya lebih silahkan anda memilih prosesor Intel.
2. Prosesor Intel dan Prosesor AMD telah di uji performannya ternyata prosesor intel lah yang kuat dalam hal apapun sedangkan prosesor AMD hanyalah pilihan kedua anda.
3. Prosesor Intel lebih kuat dari porsesor AMD pada aplikasi multimedia, sebaliknya prosesor AMD menang dari prosesor Intel di gaming dan program 3D nya.
Arsitektur Prosesor Intel & AMD
1. Keluarga AMD
Gambar Prosessor AMD Dual Core 45 nm
Gambar Prosessor AMD Phenom X4
Gambar Prosessor AMD Barcelona
Gambar Prosessor AMD Triple Core
2. Keluarga Intel
Gambar Intel Pentium D / Penryn Dual Core-detail
Gambar Intel Core 2 Duo Detail
Gambar Intel Quad Core
Gambar Intel Quad Core-diagram
Gambar Intel Core i7
Gambar Intel Core i5-inside
Perbandingan Skema Pemrosesan Procesor multicore generasi pertama, AMD(Athlon 64 FX) dan INTEL(Pentium D)
1
Intel Pentium D (kiri) dan AMD Athlon 64 FX (kanan)
Intel Pentium D adalah processor dua core yang kedua core-nya tidak berada dalam satu die. Processor ini memiliki dua die yang masing-masing berisi satu core, berbeda dengan AMD Athlon 64 FX yg merupakan processor dual core murni dengan kedua core-nya berada dalam satu die serta memory controler yang tertanam langsung di procesor.

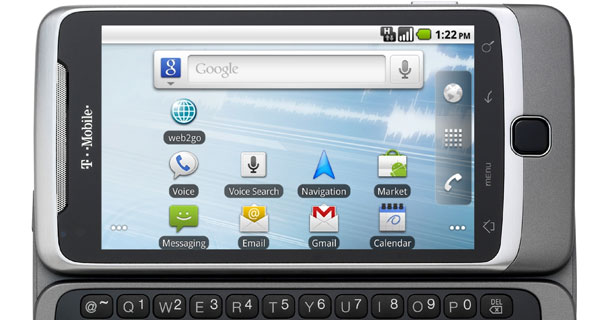



 Ian Ogicx(Wayan Yogi Prasana)
Ian Ogicx(Wayan Yogi Prasana)

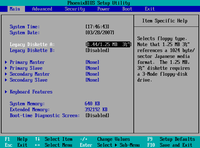

![Windows 7 [Running] - Sun xVM VirtualBox](http://img.skitch.com/20090112-kbu15kru3fuynfpyh619ant1jd.preview.jpg)
![Windows 7 [Running] - Sun xVM VirtualBox](http://img.skitch.com/20090112-x7i2e9mwft3gfpg7abc1kjgdf9.preview.jpg)
![Windows 7 [Running] - Sun xVM VirtualBox](http://img.skitch.com/20090112-xis49r2ps3fi58swmj22n24ra2.preview.jpg)
![Windows 7 [Running] - Sun xVM VirtualBox](http://img.skitch.com/20090112-fkf123ku75uq75d5smbriweiag.preview.jpg)
![Windows 7 [Running] - Sun xVM VirtualBox](http://img.skitch.com/20090112-ncha4fyitbkkqwbw3xn6thdi5f.preview.jpg)
![Windows 7 [Running] - Sun xVM VirtualBox](http://img.skitch.com/20090112-mxsamaigsthqd9qsstjw958x1y.preview.jpg)
![Windows 7 [Running] - Sun xVM VirtualBox](http://img.skitch.com/20090112-fw943hf455ucq38ba6s6jqnk1s.preview.jpg)
![Windows 7 [Running] - Sun xVM VirtualBox](http://img.skitch.com/20090112-1cx4pifmxpx1ug5th6q67ds6cm.preview.jpg)
![Windows 7 [Running] - Sun xVM VirtualBox](http://img.skitch.com/20090112-fb23u6en8gdhbcpdkje7ernc85.preview.jpg)
![Windows 7 [Running] - Sun xVM VirtualBox](http://img.skitch.com/20090112-r4gjj7d1x5nstmpse4sde2iw8w.preview.jpg)
![Windows 7 [Running] - Sun xVM VirtualBox](http://img.skitch.com/20090112-t1gf1ugui59kradyy8bp3q9s75.preview.jpg)
![Windows 7 [Running] - Sun xVM VirtualBox](http://img.skitch.com/20090112-ef9tbef96b9jx38f3jcfheqy2p.preview.jpg)
![Windows 7 [Running] - Sun xVM VirtualBox](http://img.skitch.com/20090112-kprd2b2jn6bagrgrd8nn4q62u.preview.jpg)
![Windows 7 [Running] - Sun xVM VirtualBox](http://img.skitch.com/20090112-pew2jyy4wpwgk7pdcgdrrgsx4m.preview.jpg)
![Windows 7 [Running] - Sun xVM VirtualBox](http://img.skitch.com/20090112-q4bfddawb5138kb7x18iyiyg9d.preview.jpg)
















































